
Additonally, while many PC BIOSes have virtualization features turned on by default, your PC might not.Īs BIOS menu layouts are not universal, you'll want to consult your PC BIOS documentation as to where the feature is located in your firmware setup and what it is called. Many PCs on the market have this feature, but some budget processors and older 64-bit systems do not. To install the Hyper-V feature on your PC, you'll need a computer with 4GB of RAM with a 64-bit processor that has Second Level Address Translation (SLAT). If you need to be able to do these, you might want to consider the free Hyper-V Server product, or Windows Server 2012 R2.įor additional information on the full feature set of Hyper-V, click here.Įnable 64-bit Virtualization Extensions in your PC BIOS Cannot do Live migration of virtual machines from one host to another.Does not have Remote FX capability to virtualize GPUs.If you're a software developer and need to do testing, or simply want additional operating system(s) running on your computer, such as Linux, Hyper-V can be a great feature to have enabled on your PC.Ĭlient Hyper-V has remarkably few limitations compared to its Server sibling. The virtual machines you create on your desktop with Client Hyper-V are fully compatible with those server systems as well. This is the very same Type-1 hypervisor that runs virtualized enterprise workloads and comes with Microsoft Windows Server 2012 R2. Many Windows users aren't aware of it, but a powerful virtualization tool is built into every copy of Microsoft Windows 8.x Pro and Windows 8.x Enterprise, Client Hyper-V. Now it’s time to examine what’s next for virtualization as the data center options mature and virtualization spreads to desktops, networks, and beyond. In Programs and Features, from the left menu, click on Turn Windows Features on or off.Virtualization has swept through the data center in recent years, enabling IT transformation and serving as the secret sauce behind cloud computing. You could also access Windows Features by navigating through the Control Panel and clicking Programs and Features or doing a search in the Start screen, but this is simpler.Ģ.
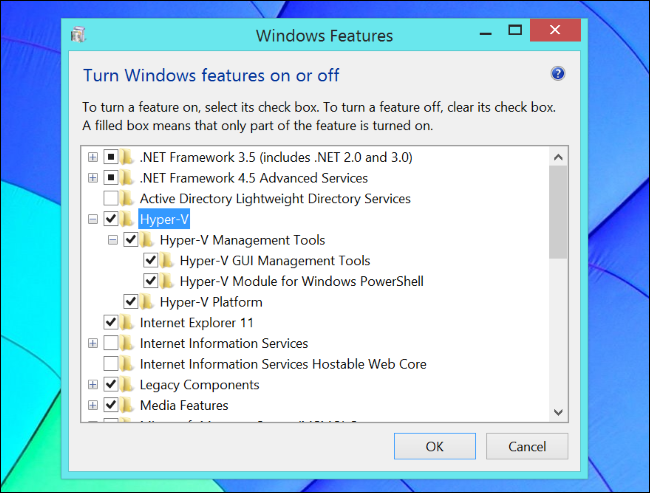
Open the Run command by using the Win Key +R, then type appwiz.cpl, and press Enter. Installing or enabling Hyper-V step-by-stepġ. In the case you are using the 32-bit version of Windows 8, you will be able to go through the installation process, but you won’t be able to create a virtual machine (VM). Something to keep in mind: Using Hyper-V you can only create virtual machines on 64-bit versions or Windows 8, but the client tools are available for 32-bit and 64-bit versions. In this Pureinfotech how-to you’ll learn how to install or enable Hyper-V virtualization in Windows 8. Hyper-V virtualization technology is now included in Windows 8, but this is a feature that not everyone is going to be using, so it is disabled by default in the operating system.


 0 kommentar(er)
0 kommentar(er)
